You can create two types of SQL Server environments:
- SQL authentication
- Windows authentication
Both the environments have same:
- Prerequisites
- Privileges
- JDBC driver details
- TLS connection details
There is a small difference between the two modes in JDBC connection parameters.
Prerequisites
Pre-requisite steps for establishing successful connection:
- Creation of dedicated service account for erwin with Metadata Read-only privileges in SQL Server Database
- Firewall connection open between SQL Server and erwin DI application server
- Opening of SQL Server database port to accept connections from erwin DI application server
Privileges
Following are the privileges given to service account for:
- Metadata scanning: Grant view definition on Schema
- Data preview: Db_datareader
JDBC Driver Details
SQL Server JDBC driver is out of box packaged with erwin DI application. Hence, no JDBC driver configuration is required from end user standpoint.
TLS Connection Details
- The SQL Server JDBC driver supports connection via TLS 1.2.
- The TLS protocol parameter needs to be added to JDBC URL string to ensure that the connection is via TLS. Otherwise, the source database will reject any incoming request in non-TLS mode.
- JDBC URL being used to connect via TLS:
jdbc:sqlserver://SERVER_NAME:PORT#;databaseName=AdventureWorks;sslProtocol=TLSv1.2 - Additional parameters to configure (if needed):
integratedSecurity=true;encrypt=true;trustServerCertificate=true;
JDBC Connection Parameters
To enter SQL Server (SQL authentication) connection parameters, follow these steps:
- Select the Database Type as SqlServer while creating the environment.
- Enter appropriate values in the fields (connection parameters). The fields marked with a red asterisk are mandatory.
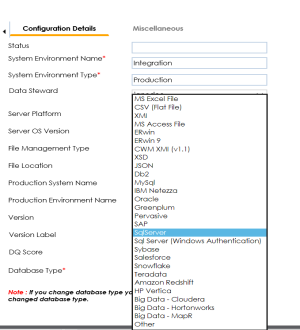
When you select database type as Sql Server, the following connection parameters appear on the right hand side.
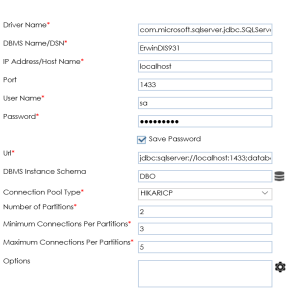
|
Field Name |
Description |
|---|---|
|
Driver Name |
Specifies the JDBC driver name for connecting to the database. For example, com.microsoft.sqlserver.jdbc.SQLServerDriver |
|
DBMS Name/DSN |
Specifies the SQL Server database name being used to connect to the environment. For example, ErwinDIS931. |
|
IP Address/Host Name |
Specifies the IP address or server host name of the database. For example, localhost. |
|
Port |
Specifies the port to connect with the database. 1433 is the default port for a Sql Server database type. You can change it, if required. |
|
User Name |
Specifies the SQL Server (Service Account) user name. For example, sa. |
|
Password |
Specifies the SQL Server (Service Account) password. For example, goerwin@1. |
|
URL |
Specifies the full JDBC URL that is used to establish a connection with the database. For example, jdbc:sqlserver://SERVER_NAME:PORT#;databaseName=DatabaseName It is autopopulated based on the other parameters. |
|
DBMS Schema |
Specifies the schema of the database. Use this option to select multiple or narrow down to single schema. For example, DBO. |
|
Connection Pool Type |
Specifies the connection pool type being used to connect via JDBC. For example, HIKARICP and BONECP. |
|
Number of Partitions |
Specifies the number of partitions of the database. It is autopopulated with default number of partitions. You can edit and provide the number of partitions as required. For example, 2. |
|
Minimum Connections Per Partitions |
Specifies the minimum connections per partitions of the database. It is autopopulated with default minimum connections per partitions. You can edit and provide the minimum connections per partitions as required. For example, 3. |
|
Maximum Connections Per Partitions |
Specifies the maximum connections per partitions of the database. It is autopopulated with default maximum connections per partitions. You can edit and provide the maximum connections per partitions as required. For example, 5. |
To use database options, click ![]() .
.
The Database Options page appears. It displays the available database options.
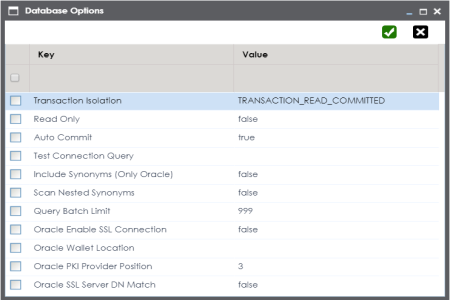
Select keys and double-click the cells under the Value column to set the values of the keys. Use ![]() to save the database options.
to save the database options.
To enter SQL Server (Window authentication) connection parameters, follow these steps:
- Select the Database Type as Sql Server (Windows Authentication).
- Enter appropriate values in the fields (connection parameters). The fields marked with a red asterisk are mandatory.
_300x300.png)
When you select database type as Sql Server (Windows Authentication), the following connection parameters appear on the right hand side.
_300x300.png)
|
Field Name |
Description |
|---|---|
|
Driver Name |
Specifies the JDBC driver name for connecting to the database. For example, com.microsoft.sqlserver.jdbc.SQLServerDriver |
|
DBMS Name/DSN |
Specifies the SQL Server database name being used to connect to the environment. For example, ErwinDIS931. |
|
IP Address/Host Name |
Specifies the IP address or server host name of the database. For example, localhost. |
|
Domain |
Specifies the network domain name on which database resides. For example, U-DOM1. |
|
Port |
Specifies the port to connect with the database. 1433 is the default port for a Sql Server database type. You can change it, if required. |
|
User Name |
Specifies the SQL Server (Service Account) user name. For example, sa. |
|
Password |
Specifies the SQL Server (Service Account) password. For example, goerwin@1. |
|
URL |
Specifies the full JDBC URL that is used to establish a connection to the database. It is autopopulated based on the other parameters. |
|
DBMS Schema |
Specifies the schema for the database. Use this option to select multiple or narrow down to single schema. For example, DBO. |
|
Connection Pool Type |
Specifies the connection pool type being used to connect via JDBC. For example, HIKARICP and BONECP. |
|
Number of Partitions |
Specifies the number of partitions for the database. It is autopopulated with default number of partitions. You can edit and provide the number of partitions as required. For example, 2. |
|
Minimum Connections Per Partitions |
Specifies the minimum connections per partitions for the database. It is autopopulated with default minimum connections per partitions. You can edit and provide the minimum connections per partitions as required. For example, 3. |
|
Maximum Connections Per Partitions |
Specifies the maximum connections per partitions for the database. It is autopopulated with default maximum connections per partitions. You can edit and provide the maximum connections per partitions as required. For example, 5. |
To use database options, click ![]() .
.
The Database Options page appears. It displays the available database options.
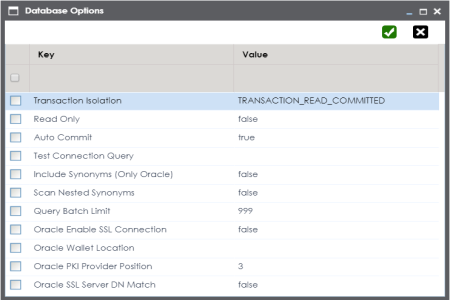
Select keys and double-click the cells under the Value column to set the values of the keys. Use ![]() to save the database options.
to save the database options.
|
Copyright © 2022 Quest Software Inc. |